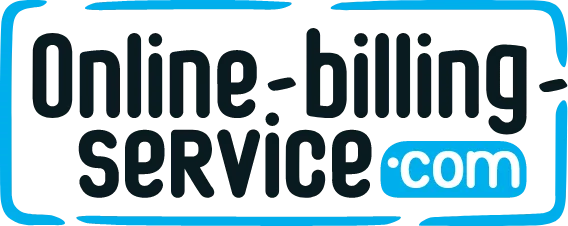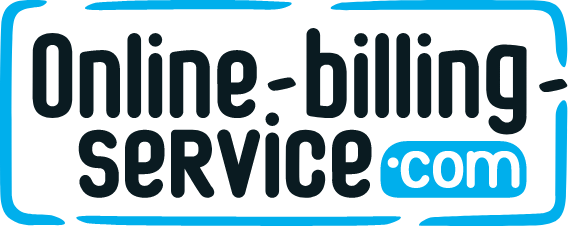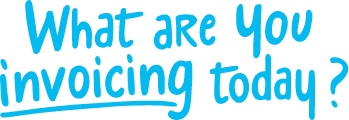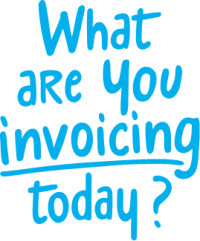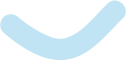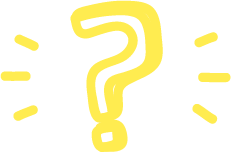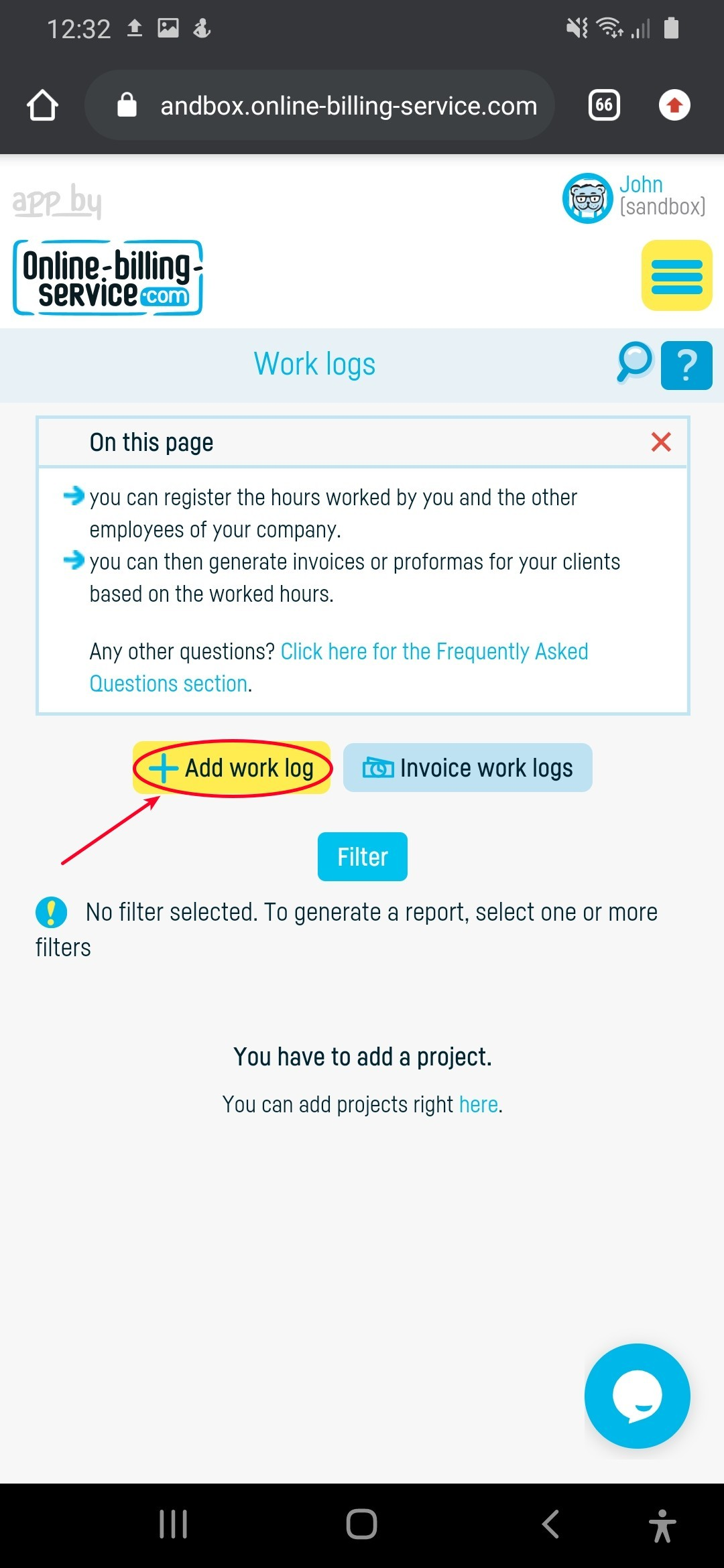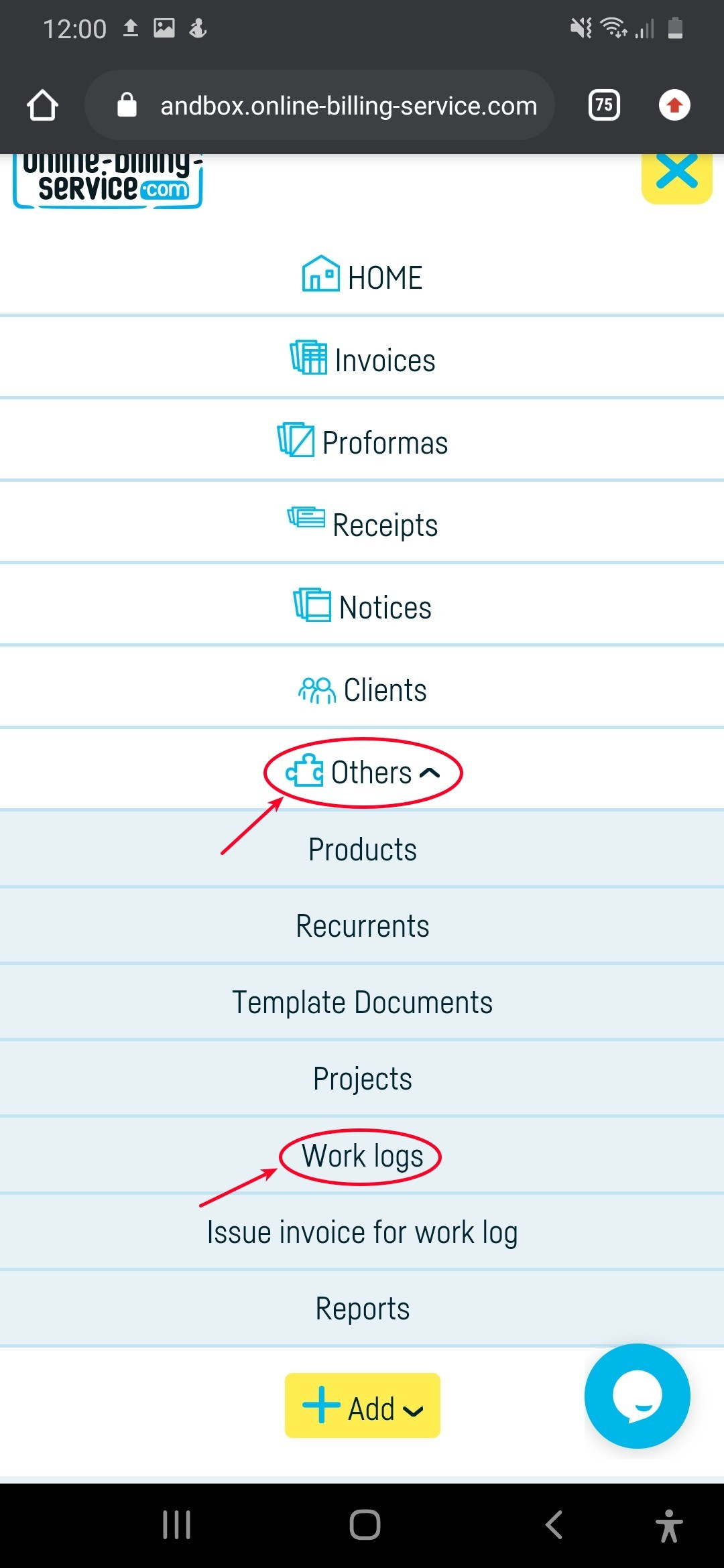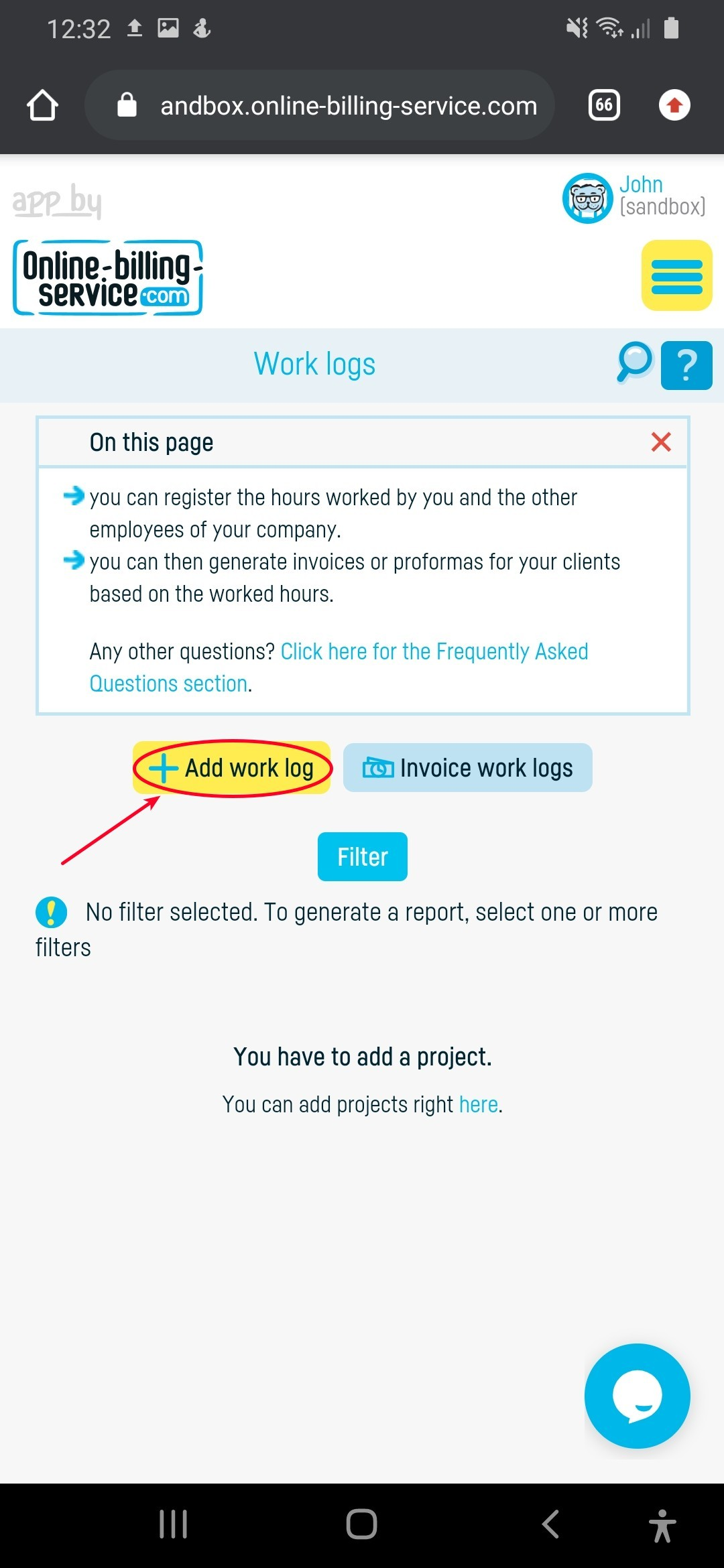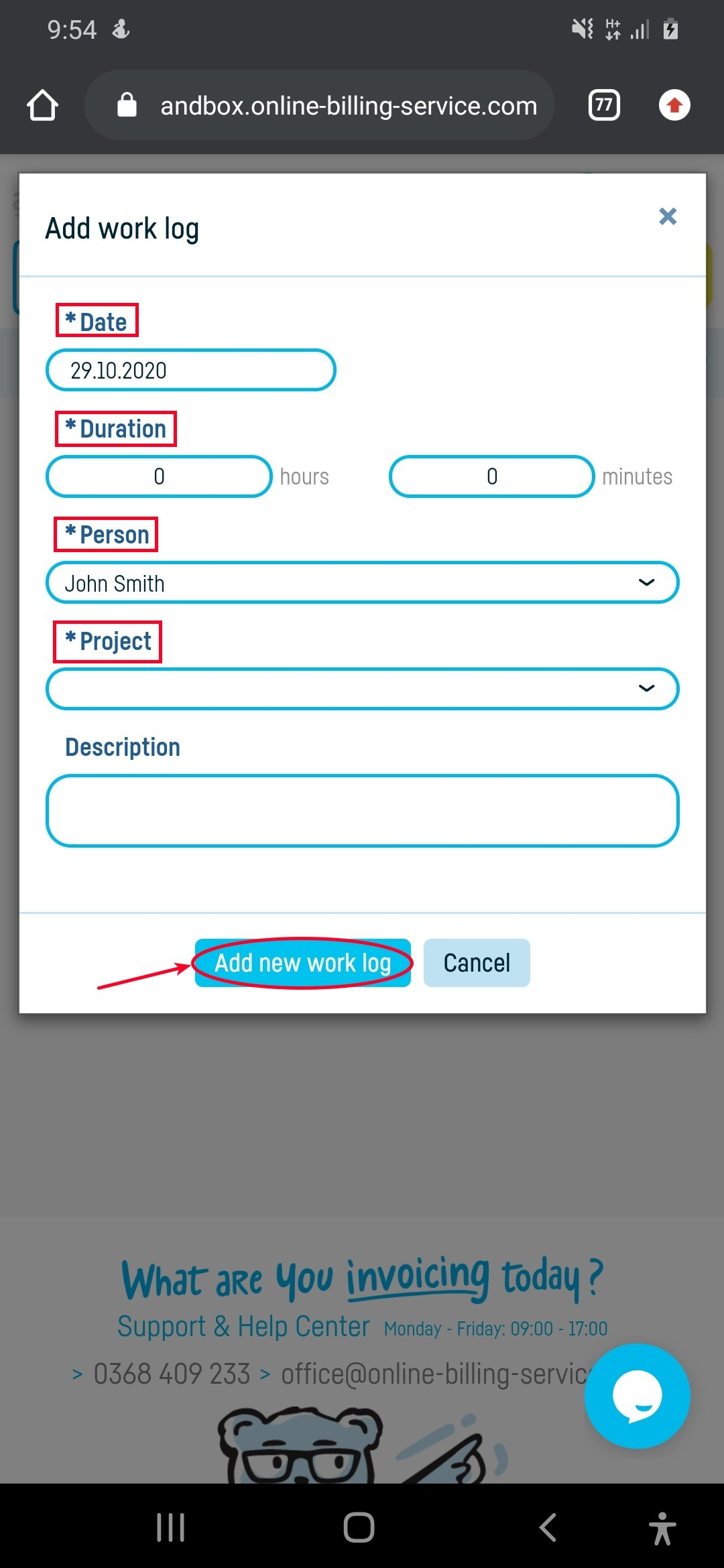_ga
- Used to differentiate users.
Maximum Storage Duration: 2 years, Type: HTML Local Storage
_ga_
- Used to persist session state.
Maximum Storage Duration: 2 years, Type: HTML Local Storage
_gcl_au
- This cookie is set by Google Ads to store and track conversions,
helping to measure the performance of advertising campaigns.
Maximum Storage Duration: 3 months, Type: HTML Local Storage
__Secure-3PSIDCC, __Secure-1PSIDTS, __Secure-1PSIDCC, __Secure-ENID, __Secure-3PAPISID, __Secure-1PAPISID, __Secure-1PSID, __Secure-3PSID
- Creates a profile of website visitors' interests to display relevant and personalized ads through retargeting.
Maximum Storage Duration: 1 year / 13 months, Type: HTTP Cookie, HTML Local Storage
SIDCC, HSID, SID
- Security cookie to confirm the authenticity of visitors, to prevent fraudulent use of login data,
and to protect visitor data against unauthorized access.
Maximum Storage Duration: 1 year / 13 months, Type: HTTP Cookie, HTML Local Storage
NID
- It is used to play YouTube videos embedded on the website.
Maximum Storage Duration: between 6 months and 10 years, Type: HTTP Cookie
SEARCH_SAMESITE
- Their main purpose is to protect user information and protect against cross-site request forgery attacks.
Maximum Storage Duration: 6 months, Type: HTML Local Storage
APISID
- Personalizes Google ads on websites based on recent searches and interactions.
Maximum Storage Duration: 13 months, Type: HTML Local Storage
SAPISID, SSID
- Google collects visitor information for YouTube-hosted videos on maps embedded in Google Maps.
Maximum Storage Duration: 13 months, Type: HTML Local Storage, HTTP Cookie
OGP, OGPC
- Collects visitor information, such as pages visited and video viewing duration. This data is used to
improve the user experience on YouTube and to personalize content recommendations. It can also be used to
display relevant ads on YouTube or other Google platforms.
Maximum Storage Duration: 1 month, Type: HTML Local Storage
AEC
- Ensures that requests within a browsing session are made by the user and not by other sites.
These cookies prevent malicious sites from acting on behalf of a user without their knowledge.
Maximum Storage Duration: 6 months, Type: HTTP Cookie
 Back to index
Back to index

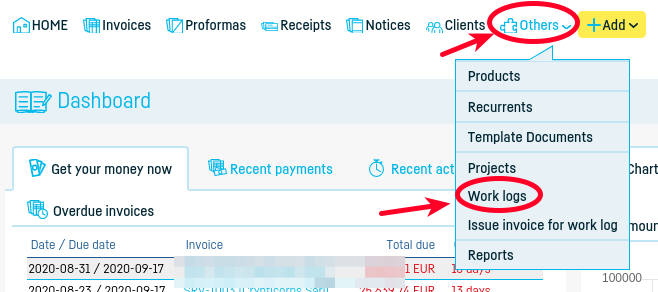
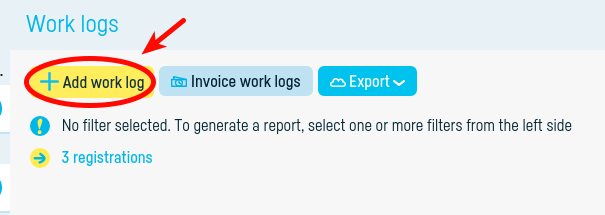
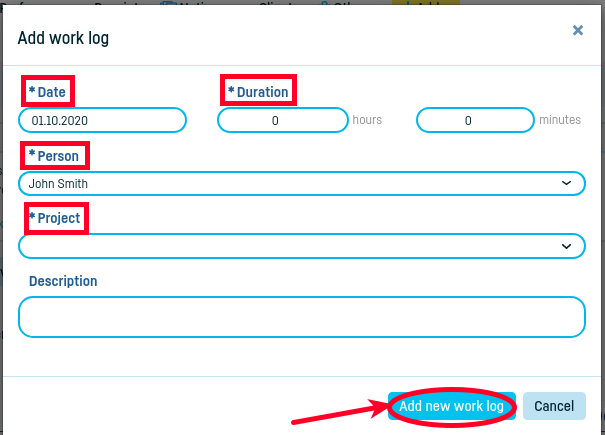
 Back to index
Back to index